
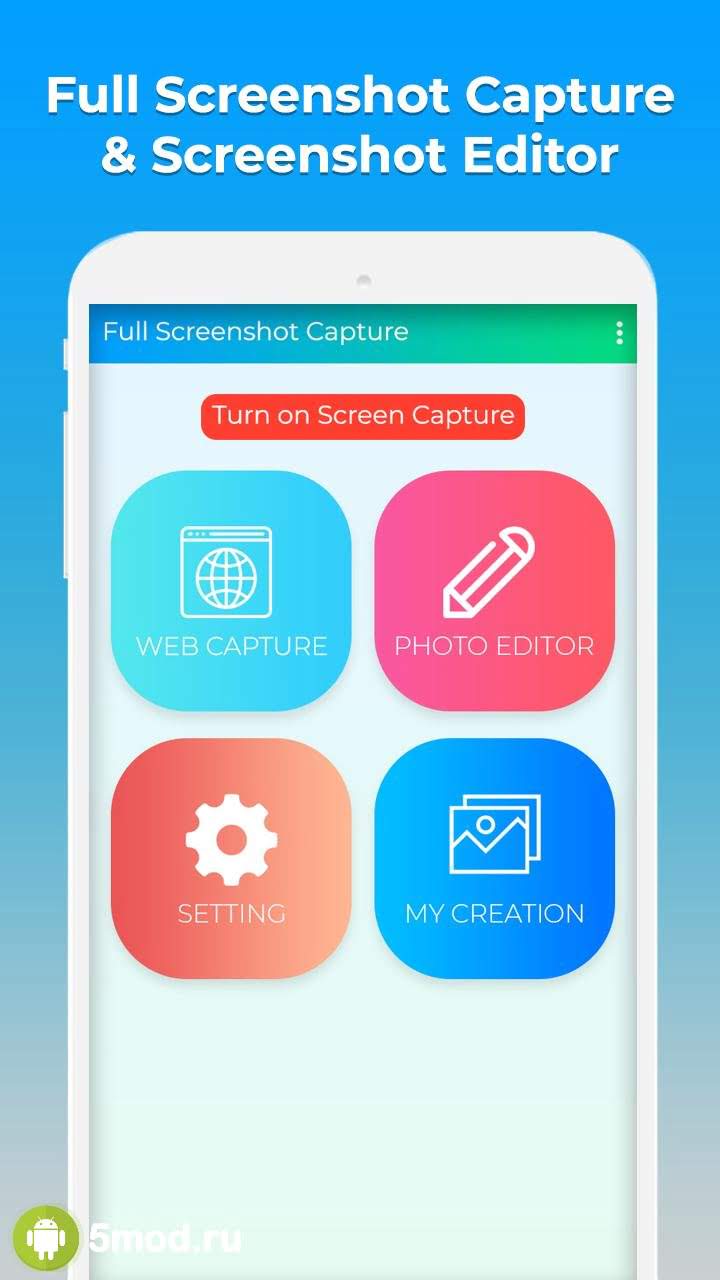
There will be two options once the screenshot is captured - Edit and Download. Select the area of the screen, and the screenshot will be automatically copied to the clipboard, and a preview will also be shown at the top of the right corner in the Chrome browser. To use this tool, click on the “Share this page” button right next to the webpage’s URL and select the “Screenshot” option from the drop-down menu. Once you have followed this step-by-step guide and enabled the above-mentioned flags, the built-in screenshot tool will be enabled on your Chrome browser running on the Microsoft Windows operating system. Click the “Relaunch” button from the bottom of the screen. Step 5: After you make the changes, the browser will ask to relaunch. Step 4: Use the drop-down menu right next to the “Desktop Screenshots” and “Desktop Screenshots Edit Mode” and then select the “Enabled” option. After that, LightShot will show you how simple it is and why it’s one of the best apps for taking screenshots.
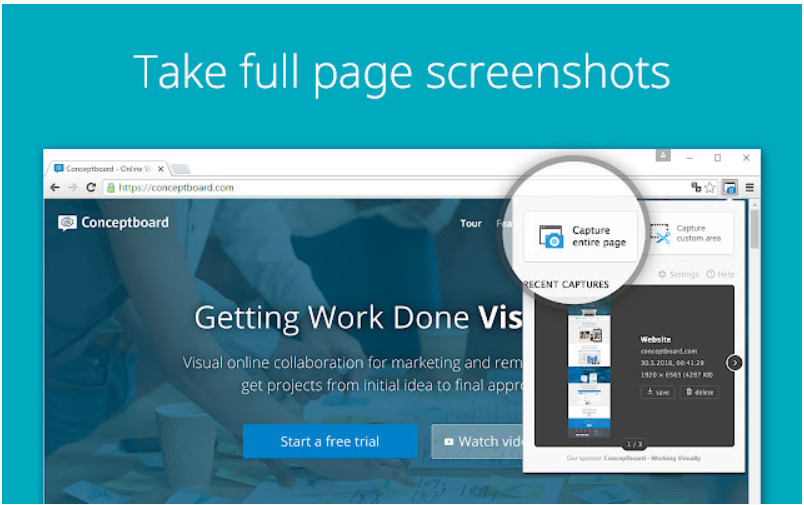
All you have to do is, add LightShot to Google Chrome and enable it from your extensions list. PT 2 min read Magic Editor improves on tools that were already available to Google Pixel users, such as Magic Eraser and Photo Unblur. Step 3: In there, use the search bar to find the “Desktop screenshots” option.Īlternatively, you can enter the following in the address bar to directly open the relevant settings: chrome://flags/#sharing-desktop-screenshots LightShot is another simple app for your beloved Google Chrome. Step 2: When the browser opens, go to the flags settings page by entering the following in the address bar: chrome://flags Use the Screenshot Capture and Editor tool in Google Chrome The steps are: Open a webpage in the Chrome browser for which you want to take the screenshot Click on the Share this pageicon (available. Step 1: Open the Google Chrome web browser on your computer.
#Screenshot editor google extension how to
How to enable built-in screenshot tool in Google Chrome In this step-by-step guide, we will show you how to easily enable the built-in screenshot tool in the Google Chrome web browser on your Windows computer. It appears as a part of the “Share” menu in the address bar and also supports a few tools for annotating screenshots.
#Screenshot editor google extension install
The Chrome web browser now comes with a built-in screenshot tool that enables users to take a screenshot of any webpage without the need to install any third-party extensions. However, the browser lacks a few features, but the company has now introduced support for one of them - built-in screenshot tool.

Google Chrome has been the most popular browser for several years now, and it offers tons of features that make it easier for users to browse the internet.


 0 kommentar(er)
0 kommentar(er)
